Cricut Setup Maker 3: A Comprehensive Tutorial
Are you here for the Cricut setup Maker 3? Setting up your first Cricut machine can be a daunting task. But with the right guidance, you can make it happen hassle-free. Without a stepwise tutorial, it might be difficult for you, or you may be stuck in between the machine setup process. So, it is better if you follow me throughout this blog.
Even when I started, I needed some help with setup. Setup is a lengthy process that includes connecting the Cricut to the device, downloading Cricut Design Space, and much more. It will take a couple of minutes, but once you get started, you will never need any help if you intend to set it up again.
So, let’s explore this blog more about it and learn how to setup Cricut Maker 3 on a MacBookby following the steps below.
Minimum System Requirements to Setup Cricut Maker 3
Before you learn Cricut setup Maker 3 for MacBook devices, you should know the system requirements. Below, I have mentioned the primary system needs you will need for your MacBook to run the Cricut app, such as Cricut Design Space.
Operating System: macOS 11 or later
CPU: 1.83 GHz
RAM: 4GB
Disk Space: 2 GB required
MacBook should have a USB port or in-built Bluetooth
Display Screen Resolution: Minimum 1024px x 768px
Cricut Setup Maker 3: Quick and Easy Steps
Setting up a Cricut machine is almost the same regardless of which model you are using. In this Cricut setup, I will explain how to download the Cricut software, connect Cricut to the Mac, and so on. So, let’s start with the method that I have described below:
Step 1: Power on Cricut Maker 3
If you haven’t already, you will need to unbox your machine. After unboxing, you should open the machine lids.
Once you’ve done this, take the power cable and plug it into the wall outlet. Afterward, press the power button on the right side of the machine. Once you have turned on your printer, it’s time to connect it to the MacBook.

Step 2: Connect Cricut to MacBook
Now, let’s connect the Cricut to the MacBook using Bluetooth. Before that, locate your machine and keep it within 10 to 15 feet of your Mac. You can also connect your Cricut to a USB cable, but I will tell you how to do so below. Personally, I prefer Bluetooth over USB as I avoid USB cables.
Here are the steps to connect Cricut Maker 3 to Bluetooth on MacBook:
Choose a surface that is flat.
Then, go to your Apple menu and choose System Preferences.

- After that, you need to look for the Bluetooth option.

Now, don’t forget to turn on the Bluetooth.
If the Cricut machine is turned on, you need to select it from the list.
Your Cricut Maker has been successfully connected to your macOS desktop.
Once you have established the connection, you have to download the Cricut software. This is also an essential part of Cricut setup Maker 3. So, let’s dive into it without any further delay.
Step 3: Download Cricut Design Space
Now, let’s see how to download the Cricut app on MacBook:
Launch the Chrome browser on your Mac computer.
After that, you will need to visit design.cricut.com.
Once you have reached the Cricut download page, you will have to hit the checkbox.
Clicking on the checkbox enables the Download tab.
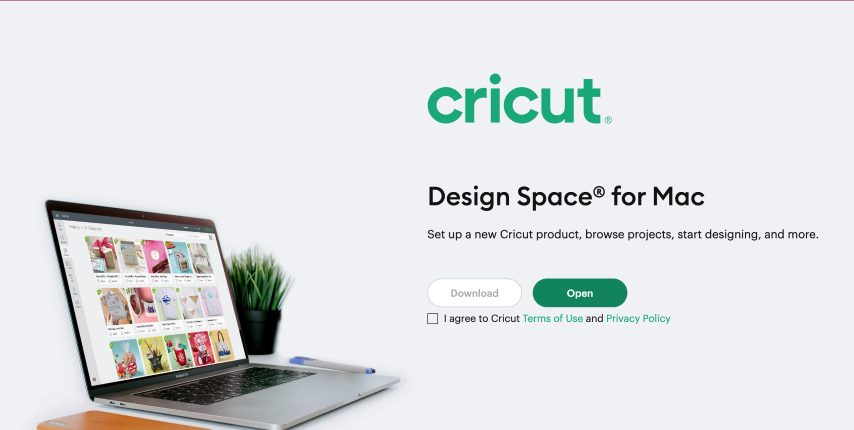
Next, press the Download tab to begin downloading the Cricut Design app on the Mac.
Once you have downloaded the Cricut software on your Mac, you need to find the downloaded file in the Downloads folder.
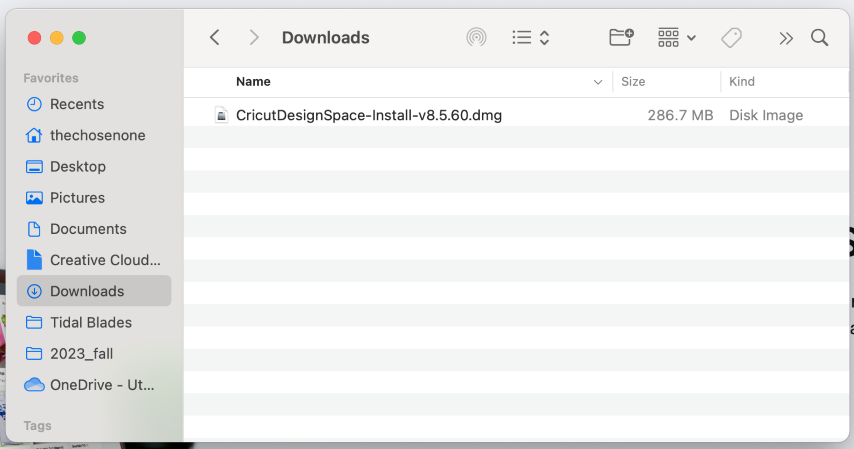
Then, you need to double-click on the .dmg file.
Afterward, you should start the software installation.
Finally, drag the Cricut icon to the Applications folder icon to begin your Cricut installation.
Step 4: Follow the On-Screen Prompts
Once you have downloaded the Cricut Design app, you will need to launch it. After that, you will have to click on the Product Setup tab to begin the Cricut setup Maker 3. Then, you need to sign in to your Cricut account using your username or password. Next, you need to select the Smart Cutting Machine on the next screen.
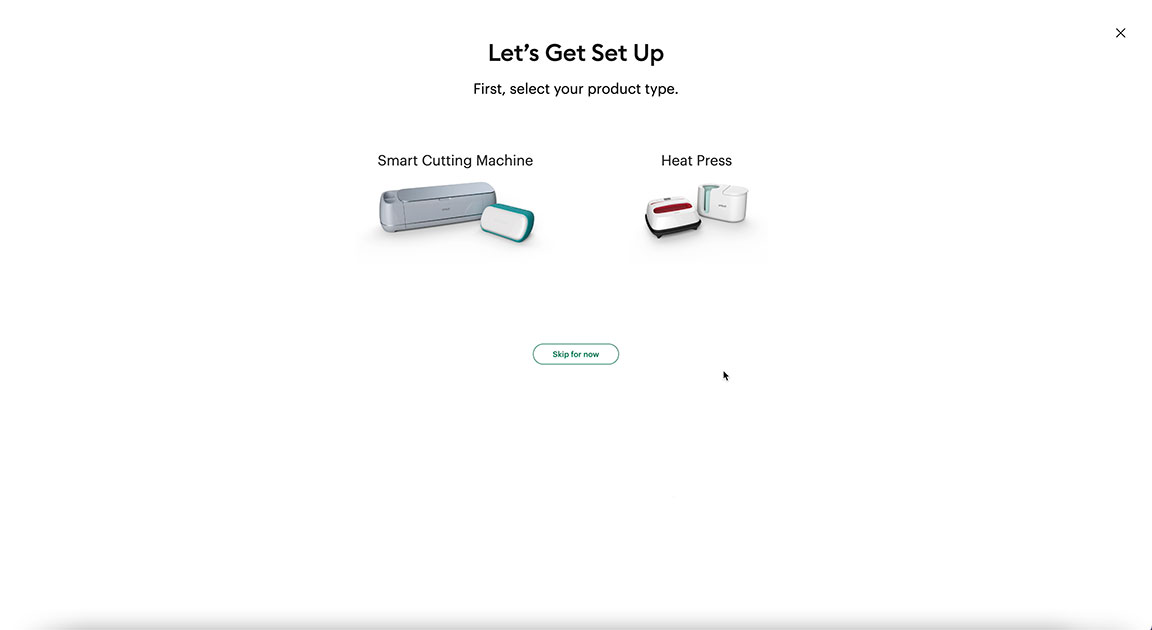
Now, you will need to choose the Cricut Maker 3 machine from the given lists and then follow the rest of the instructions given on display.
FAQs
Question 1: What is Cricut Maker 3 setup?
Answer: The Cricut setup is a process of preparing the Cricut machine to perform several operations that it is supposed to do. When you setup Cricut, you can connect it to compatible devices, including Windows, Mac, iOS, and Android. Besides, you also downloaded the Cricut software to perform the complete setup in which you chose a machine to setup.
Question 2: Which software do I need for Cricut setup Maker 3?
Answer: The free Cricut Design Space is software from Cricut that can be used to setup any Cricut cutting machine. Therefore, it is recommended that you download the software from the device you are going to set up your Cricut machine. Once the software is downloaded, users can start the setup process without hassle.
Question 3: Why do I need to setup my Cricut machine?
Answer: It is essential to set up a Cricut machine so that you can use it on your computer or mobile device. If you are using a computer, you only have to set up your Cricut on the computer. Otherwise, do the same thing with your mobile device if you are connecting through it.
Conclusion
In this blog, I have discussed the Cricut setup Maker 3, without which you can’t make a single cut on your cutting machine. I have explained each step separately, along with the system requirements for Mac computers. This setup guide is only for Mac users. Although some steps will be the same for all devices, such as downloading and connecting, Cricut differs for different devices.
Read more: cricut setup for pc
install cricut design space app
Source: Cricut Setup Maker 3